Bagi beberapa kalangan seperti blogger maupun programmer, nampaknya sudah tidak asing dengan WordPress. WordPress merupakan satu dari sekian banyak Content Management System (CMS) yang dapat kita pergunakan untuk membuat website. Dengan WordPress, saat ini Anda tidak lagi harus mempelajari dunia pemrograman secara mendalam. Cukup “klik, klik, klik” dalam beberapa jam, website yang butuhkan sudah bisa dipublikasikan.
Website untuk Pemula
Di sisi lain, masih banyak kalangan yang tidak mengerti cara pembuatan website tanpa koding. Yang mereka tahu, untuk membuat sebuah website diperlukan gelar sarjana komputer. Padahal kebutuhan akan website di era ini amatlah mendesak. Dari para penulis, guru, organisasi, UMKM, koperasi, startup, bahkan freelancer membutuhkan website untuk mendukung bisnis dan pekerjaannya.
Berkenalan dengan WordPress
Saat membuka website id.wordpress.org, kita bisa temukan bahwa WordPress adalah sebuah perangkat lunak open source yang dapat Anda gunakan untuk membuat situs web yang menarik, blog, atau aplikasi.
WordPress merupakan Content Management System (CMS) terpopuler saat ini. CMS memudahkan kita untuk membuat website tanpa harus melakukan koding secara manual. Semua pengaturan dilakukan menggunakan Graphic User Interface yang mudah dimengerti semua orang.
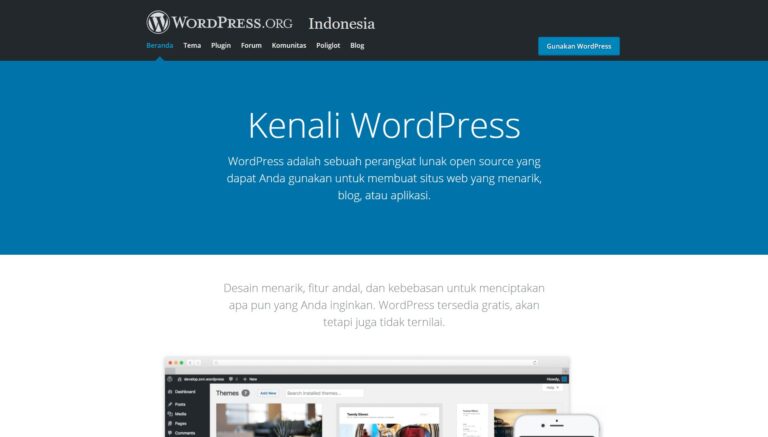
Kurang lebih 37% website yang ada di dunia ini dibangun dengan wordpress. Hal itu karena hampir semua jenis website dapat dibangun dengan wordpress. Dari mulai blog, web berita, company profile, landing page, web forum, kursus online, sampai toko online.
Besarnya pengguna WordPress dikarenakan kelebihan yang diberikan oleh WordPress itu sendiri. Ada banyak fitur yang dapat kita pergunakan untuk membuat website seperti yang kita inginkan. Ditambah dukungan komunitas yang membuat WordPress nampak tidak tertandingi. Dan yang paling penting, gratis.
Register Hosting dan Nama Domain
Normalnya, untuk memiliki suatu hosting dan domain, kita harus membelinya terlebih dahulu melalui penyedia layanan tersebut. Ada banyak sekali penyedia layanan hosting dan domain yang bisa kita pilih.
Beberapa penyedia layanan yang direkomendasikan adalah idcloudhost, dewabiz, jagoanhosting, rumahweb, dan dewaweb.
Kali ini, kita akan menggunakan layanan IDCloudHost yang telah memiliki lebih dari 90000 klien.
- Buka halaman https://my.idcloudhost.com/
- Pilih menu Hosting kemudian pilih Cloud Hosting cPanel
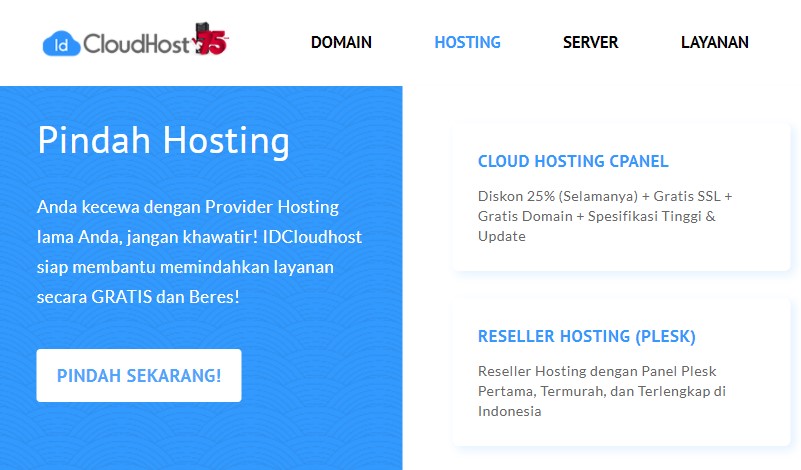
- Pilih paket hosting yang dibutuhkan. Jika hanya untuk belajar, kita bisa memilih paket yang termurah terlebih dahulu saja. Kemudian klik Pesan Sekarang.
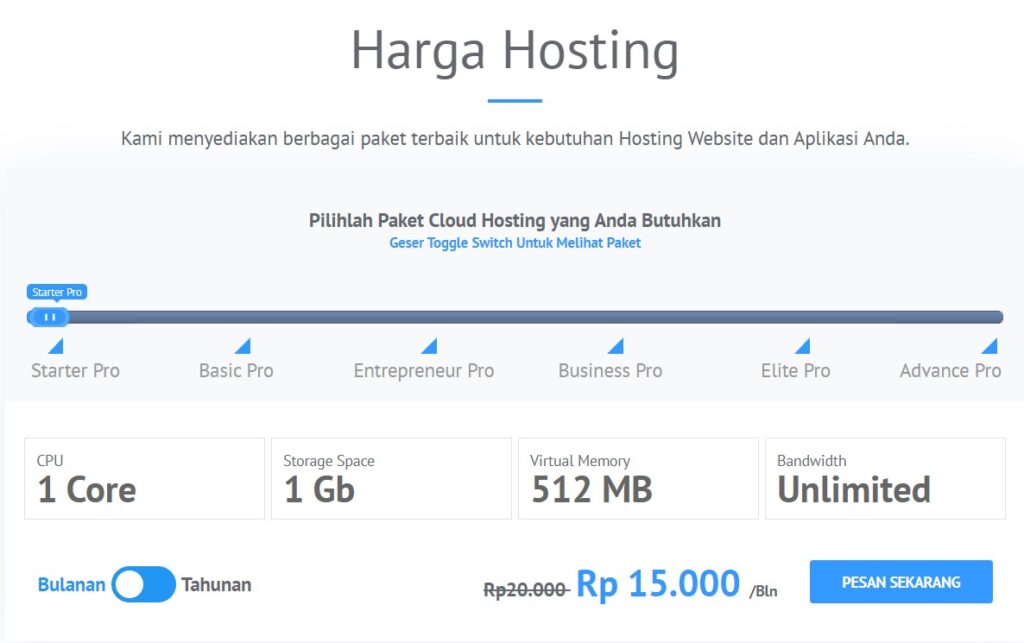
- Tentukan domain yang ingin kamu beli dan gunakan. Selama nama domain yang ingin kita gunakan belum dipakai oleh orang lain, kita bisa membelinya. Setiap domain memiliki harga yang berbeda.
Pilih Register a new domain, kemudian tulis domain yang ingin dibeli pada bagian Search domain, lalu klik Check.
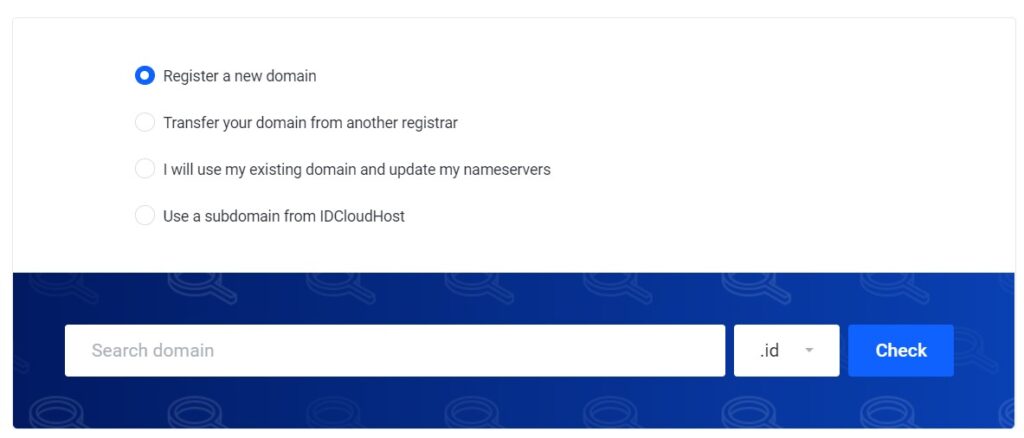
- Klik Continue apabila domain yang kita inginkan tersedia. Di IDCloudHost, apabila kita tidak ingin membeli domain, kita bisa menggunakan subdomain dari IDCloudHost secara gratis. Ekstensi subdomain gratis tersebut adalah masuk.web.id atau masuk.id. Caranya pilih Use a subdomain from IDCloudHost, kemudian tulis domain yang ingin dibeli pada bagian Search domain, lalu klik Check.
- Selanjutnya kita akan masuk ke halaman Order Summary. Mari kita atur satu per satu.
Pilih siklus penagihan pada bagian Choose Billing Cycle. Bisa bulanan, 4 bulanan, 6 bulanan, tahunan, dua tahunan, atau tiga tahunan. Sesuaikan dengan kebutuhan. - Pilih lokasi server yang diinginkan. Apabila kita ingin membuat website dengan pengunjung dari Indonesia, pilih saja Jakarta.
- Pada bagian Available Addons, disediakan paket instalasi Weebly Builder. Dikarenakan kita akan menggunakan WordPress, pilih None. Untuk Additional Service lainnya, sementara bisa tidak dibeli terlebih dahulu.
- Pada bagian Order Summary di sidebar sebelah kanan, klik Continue untuk melanjutkan pembayaran. Isikan setiap input data pembelian yang harus diisi. Kemudian klik Checkout dan lakukan pembayaran.
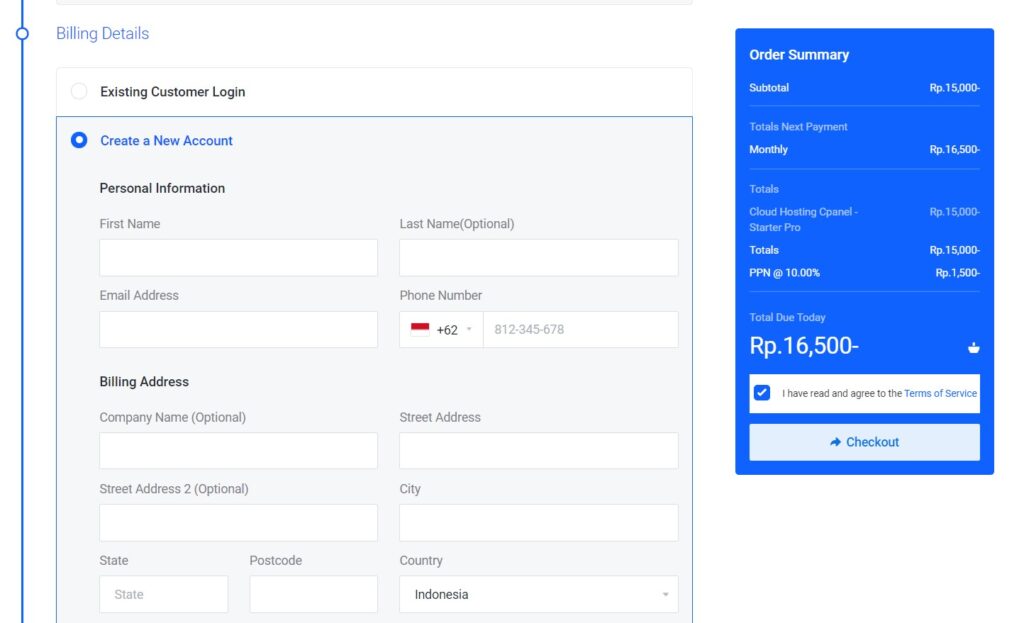
- Setiap layanan yang berhasil kita beli akan tampil di halaman My Dashboard.
Klik Services untuk melihat layanan hosting yang aktif.
Instalasi dan Pengaturan Website
Setelah kita membeli hosting dan domain, selanjutnya kita akan melakukan pemasangan (install) WordPress di hosting dan domain tersebut.
- Masuk ke halaman My DashboardIDCloudHost, lalu pilih klik Services untuk masuk ke halaman layanan hosting yang aktif. Kemudian pilih layanan yang akan kita gunakan untuk memasang WordPress.
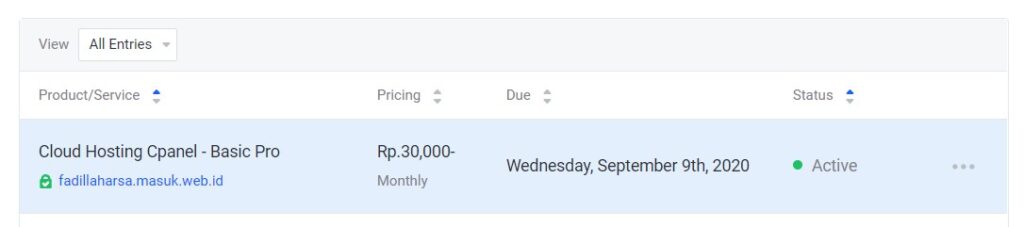
2. Selanjutnya pilih Login to cPanel untuk masuk ke cPanel hosting kita.
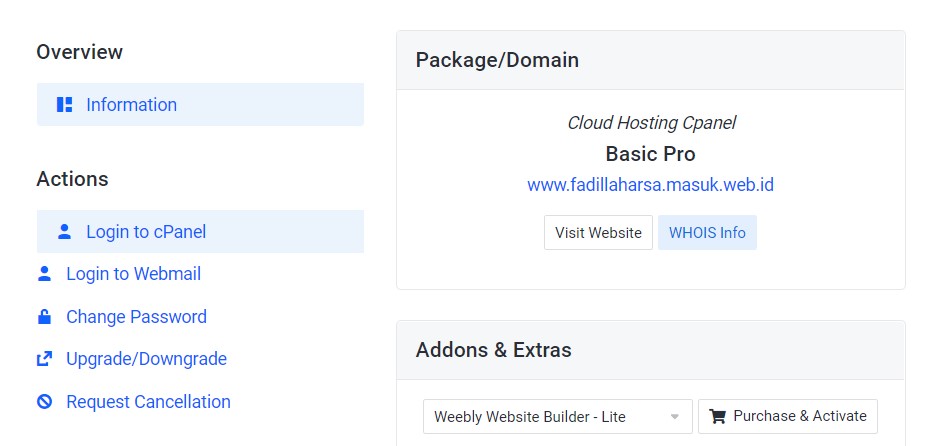
- Apabila pada tahap pembelian, kita membeli tidak menggunakan subdomain gratis dari IDCloudHost, maka sebelum memasang WordPress, pastikan terlebih dahulu memasang SSL Https pada domain kita agar lebih aman dan performa website di mesin pencarian seperti Google lebih baik. Cari dan pilih Let’s Encrypt SSL pada kategori Keamanan.
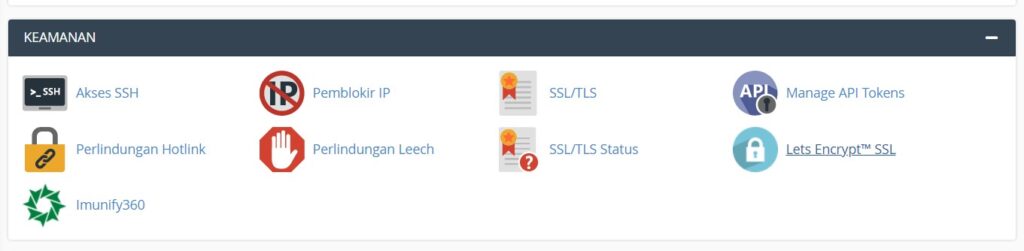
Kemudian pada bagian Issue a new certificate klik Issue pada domain yang akan kita pasang SSL Https. Kemudian klik tombol Issue.
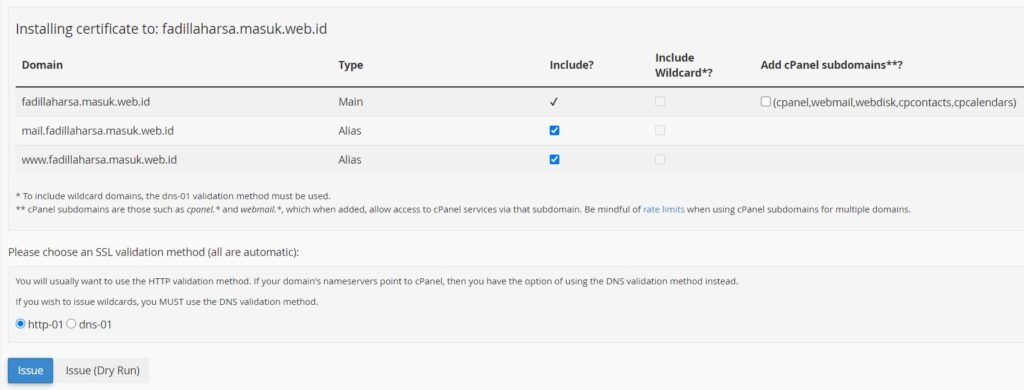
- Selanjutnya cari dan pilih Softaculous Apps Installer yang berada pada kategori Perangkat Lunak.
- Melalui Softaculous Apps Installer ini, kita dapat memasang berbagai aplikasi berbasis PHP. Namun dikarenakan kita akan memasang WordPress, Maka pilih WordPress, kemudian klik Install.
- Kita akan diperlihatkan halaman detail instalasi WordPress. Kita perlu mengisikan setiap detail input dengan baik dan benar.
- Selamat, WordPress Anda berhasil dipasang.
Anda bisa akses domain untuk membuka website. Sedangkan untuk masuk ke halaman dashbor admin, cukup tambahkan /wp-login.php setelah url domain.
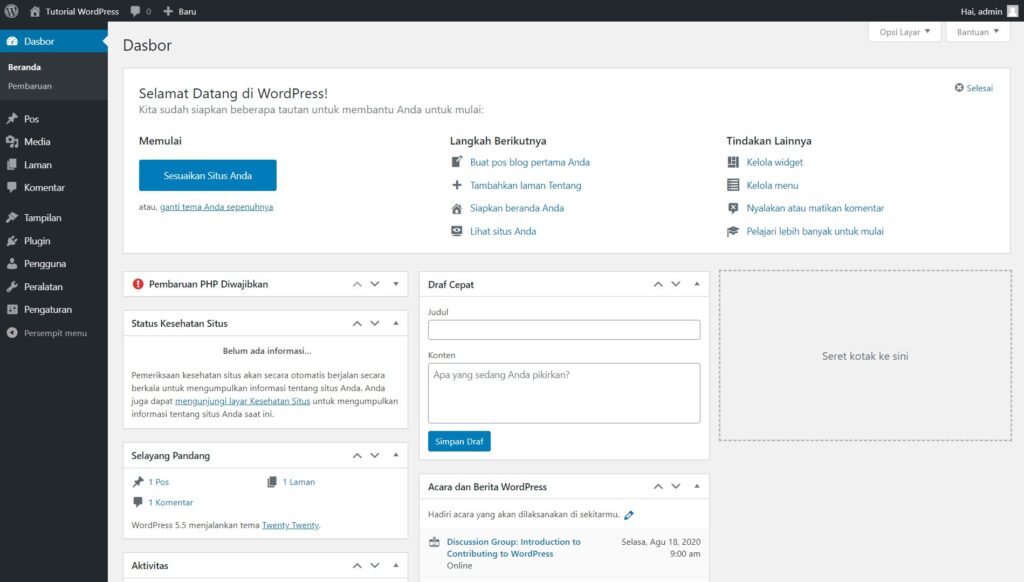
Anda baru saja selesai mempelajari Pemasangan WordPress di Hosting + SSL. Tidak sulit bukan? Tanpa menguasai bahasa pemrograman, Anda tetap dapat mempelajari cara membuat website menggunakan WordPress, ‘kan?
Simpulan
Selamat! Anda telah berhasil membuat website dengan domain sendiri menggunakan WordPress! Kini yang perlu Anda lakukan adalah mengisi website Anda dengan konten-konten terbaik.
Jangan lupa untuk subscribe Blog Rakamin Student untuk mendapatkan update terbaru tentang website, blog, WordPress, online marketing, dan topik-topik menarik lainnya!
Baca juga :
Mengenal Digital Marketing dan Strategi penerapannya

